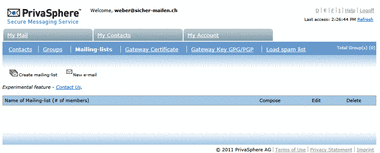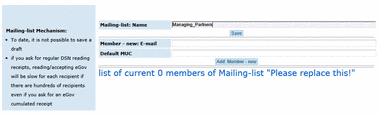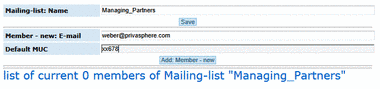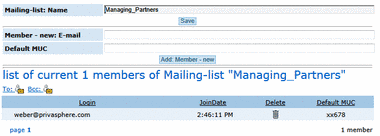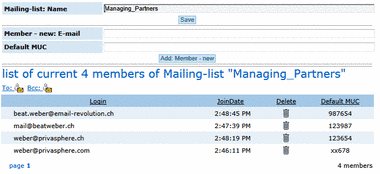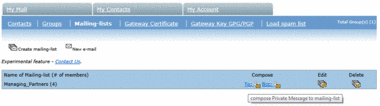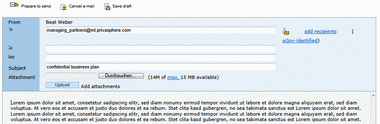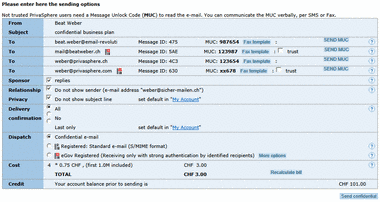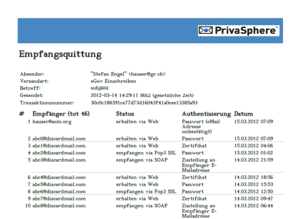Mailclient Usage
See all received messages you have in your PrivaSphere account.
List Inbox
When clicking on the subject area of a message you can access the individual message for viewing.
Following functions are available:
Reply to - Reply to the sender of the message
Reply to all - Reply to the sender and all recipients of the message
Forward - Forward to another recipient(s)
Add to spammer list - If you wish not to receive any eMail from a particular sender, you can add this person to a personal spam list by clicking on the icon.
Delete message - If you want to permanently delete a message, click on the icon.
Delete all checked messages - If you want to delete several messages, check them and click on the icon heading the column
If the subject link is bold, this is a new message which has not been accessed yet.
If you need additional assistance, contact PrivaSphere support.
See also:
Read a PrivaSphere message you have received.
Following functions are available:
Reply to - Reply to the sender of the message
Reply to all - Reply to the sender and all recipients of the message
Forward - Forward to another recipient(s)
Delete message - If you want to permanently delete a message, click on the icon.
Download *.txt - If you want to store locally a copy of the message, download it as a text file (attachments need to be downloaded separately)
Printer-friendly - Generates a file rendered and optimized for printing which then can be printed out of the browser.
Add to spammer list - If you wish not to receive any eMail from a particular sender, you can add this person to a personal spam list by clicking on the icon.
Add to my contacts - Add the sender or other message recipients to your personal address book.
If the message contains more than one attachment, the files are zipped together and you will need a zip-utility program to decompress them (V1.0).
If you need additional assistance, contact PrivaSphere support.
See also:
PrivaSphere provides a Secure Messaging Service and is not intended as a storage service. Therefore emails are available for 30 days (7 days for registered and eGov Messages (if unread)) after this periode they will be removed irrevocably from the PrivaSphere Secure Messaging Service Platform *). We advise you to download important emails and attachments on your computer.
Download - If you want to store locally a copy of the message, download it as a file (.txt, .pdf or .eml).
If you wish to recieve a notification mail before a message will be deleted, go on "edit profile" and activate the option 'Send Expiration Mail Alert "Inbox"' and 'Send Expiration Mail Alert "Sent Items"'
see also:
- Client Side Security
- Minimize Exposure
- PrivaSphere Archiving: Secure Safe
- PrivaSphere Archiving: fonoteca/AfA
- PrivaSphere Archiving: DocSafe
- PrivaSphere Registered Secure eMail™
Hint for Outlook users: If you are using PrivaSphere Secure Messaging Service from your Outlook, all messages will be downloaded to your Outlook Inbox. Hence your secure eMails will be deleted after 30 days only from the PrivaSphere Server, but are still available in your Outlook Inbox.
See your PrivaSphere secure messages you have sent, and when they have been delivered.
List Sent Items
When clicking on the subject area of a message you can access the individual message for viewing and the receiving time details.
Following functions are available:
Revoke & delete message - Recipient can no longer see the message, if it has not been downloaded to the recipient computer yet
Edit as new - If you want to re-send this message or to send it to another recipient.
Forward - Forward to another recipient(s)
Delete message - If you want to permanently delete a message, click on the icon.
Delete all checked messages - If you want to delete several messages, check them and click on the icon heading the column
If the subject is bold, this message has not been received yet by all the recipients.
If you need additional assistance, contact PrivaSphere support.
See also:
See one of your PrivaSphere secure messages you have sent, and when it has been delivered.
Following functions are available:
Revoke & delete message - Recipient can no longer see the message, if it has not been downloaded to the recipient computer yet
Delete message - If you want to permanently delete a message, click on the icon.
Forward - Forward to another recipient(s)
Download *.txt - If you want to store locally a copy of the message, download it as a text file (attachments need to be downloaded separately)
Printer-friendly - Generates a file rendered and optimized for printing which then can be printed out of the browser.
Per recipient you can see whether you trust this recipient or whether a Message Unlock Code (MUC) is needed with a corresponding message ID.
Message Header information:
Read date in italics indicates that your message has been securely delivered to the recipient's eMail program.If you need additional assistance, contact PrivaSphere support.
See also:
Knowing whether and when your message has been read is particularly important for your secure messages.
There are several ways of getting receipts that cannot be forged:
General Settings: Leave the option "No Receipts" in your user preferences unchecked (this is the default) and the system will generate a receipt for each recipient. There a three possible settings: you can choose if you wish a receipt for all, no or only the last recipient(s).
Per message basis: If you checked "No Receipts" in your user preferences, you may still request receipts on a per message basis. Befor sending the message, you can choose if you wish a receipt for all, no or only the last recipient(s).
Registered Secure Message: A digitally signed excerpt of the original is attached (unfortunately not visible with outlook, but with Thunderbird and most other mail programs). The sender receives a signed copy of the original message as a proof. After reading the sender receives a read receipt as pdf-file.
eMail Client: If you send from your mail program, in your sending "Options", you can "Request a reading receipt for this message". This has in some mail programs the nice side effects, that when looking at the message again later in your sent items box, you will see an additional "Tracking" tab where each recipient is listed and whether a receipt was returned yet or not.
see also:
Because the PrivaSphere Secure Messaging Service controls a message all the way from the sender to the recipient, it is always possible to cancel a message as long as the corresponding recipient hasn't read it.
When you revoke access to a message, you can even disallow a recipient who already has read the message to read it again. Obviously, this has the limitation that the recipient might have saved a copy locally on his computer that is out of our control.
Similarly, if the recipient has uploaded a public key to receive the mail in full length in his inbox (t.b.d. or used secure pop3), it is possible the recipient still has a copy of the message in his local computer's mail program inbox.
With PrivaSphere Secure Messaging it is easily possible setup mailing lists to send confidential mails to a group of users.
The main advantages are
- Send a secure mail to a list of recipients (from the Web GUI or eMail client)
- Predefine Message Unlock Codes (MUC) for the recipients if they are not trusted yet unless you prefer system-generated MUCs.
Choose a name for your mailing list (no special characters nor spaces allowed):
e.g.”Managing_Partners”.
Press “save”
The new Mailing List is created:
Compose: | choose to: or Bcc: to create a mail to the list members |
Edit: | edit (add/delete list members) |
Delete: | delete the mailing list |
Member – new: E‑mail: | enter the recipient’s eMail Address |
Default MUC: | enter a predefined MUC – if necessary (to establish the trust relationship unless you prefer system-generated MUCs) |
After finishing the eMail press „prepare to send“ , choose the mail type and press “send confidential”
![]()
The mailing list function is also available via mail client (SMTP). Just use the mailinglist email address in your "from:"
- MyMailingList@ml.privasphere.com
(for "MyMailingList" use the name of your mailing list)
Your generated mailing list is also available for all your contacts within the list if the 'owner' (creator) allows it - this means that it can also be used by them so send mails to all other members.
![]()
For PrivaSphere Registered Secure eMail™ and PrivaSphere™ eGov Secure eMail mass receipt confirmations are generated with the status of all recipients.
This mass receipt is generated after reading the message by all receipients or after automated withraw (7 days).
![]()
To generate large mailing lists it’s possible to upload the recipients (including MUC) with a csv file. For a mass upload please contact the PrivaSphere help desk (+41 43 500-MAIL (6245)).
If you wish to use the mailing to send eGov registered messages, please contact PrivaSphere. In particular, if you desire a simple registration process for your eGov recipients.
![]()
Selected users can use reserved system mailing list addresses - e.g. to address all registered recipients in a domain.
If of interest, please contact us for activation and conditions therefore